Selenium是一个用于Web应用程序测试的工具,它允许你自动化浏览器操作。模拟登录过程是Selenium的一个常见应用场景,下面是一个基本的模拟登录流程:
1.导入必要的库:
```python
from
selenium
import
webdriver
```
2.初始化Webdriver:
根据你要控制的浏览器选择相应的webdriver。例如,要初始化Chrome浏览器的webdriver,你需要下载对应的chromedriver,并确保其在系统路径中可访问。以下是一个初始化webdriver的例子:
```python
driver
=
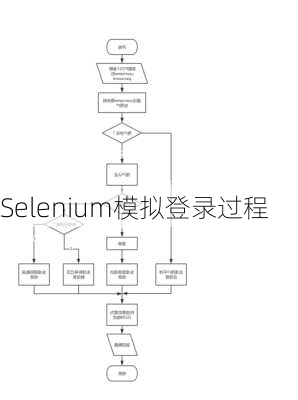
webdriver.Chrome()
```
3.打开登录页面:
使用`get()`方法加载登录页面的URL。
```python
driver.get('https://example.com/login')
```
4.填写登录表单:
找到表单中的用户名和密码输入框,并分别填入相应的信息。
```python
假设用户名和密码输入框的ID分别为username和password
username_input
=
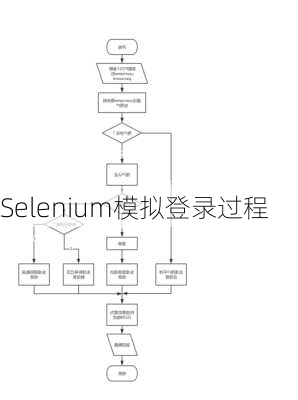
driver.find_element_by_id('username')
username_input.send_keys('your_username')
password_input
=
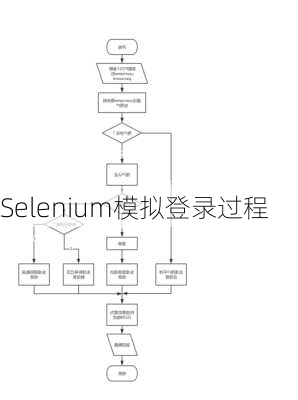
driver.find_element_by_id('password')
password_input.send_keys('your_password')
```
5.提交表单:
找到提交按钮并点击。这通常可以通过找到按钮元素并调用`click()`方法来完成。
```python
假设登录按钮的ID为submit_button
login_button
=
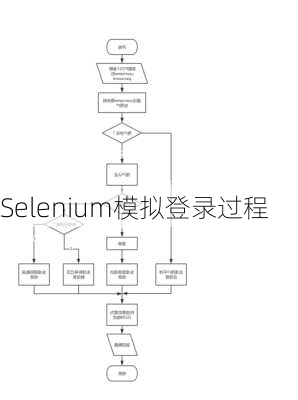
driver.find_element_by_id('submit_button')
login_button.click()
```
6.验证登录状态:
登录后,通常会重定向到一个个人账户页面或欢迎页面。可以通过检查当前URL或页面上的特定元素来验证登录是否成功。
```python
检查登录后的页面是否与预期相符,例如,URL改变了或者出现了某个表示登录成功的元素
logged_in_url
=
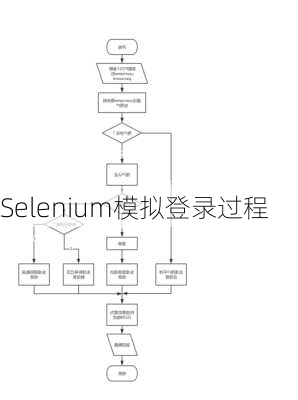
driver.current_url
assert
'account/dashboard'
in
logged_in_url
或者检查页面上是否存在某个元素,例如,一个欢迎消息
welcome_message
=
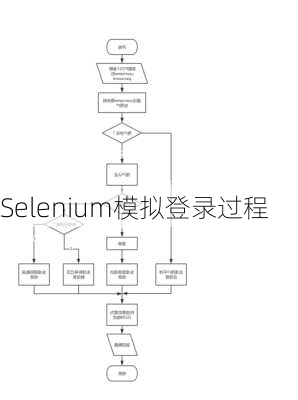
driver.find_element_by_css_selector('.welcomemessage')
assert
welcome_message.is_displayed()
```
7.关闭浏览器:
完成登录操作后,最好关闭浏览器实例以释放资源。
```python
driver.quit()
```
请注意,每个网站的登录表单可能不同,因此定位元素的方法(如ID、name、CSS选择器等)和元素名称应根据实际情况进行调整。此外,如果登录过程中涉及验证码或两步验证,那么还需要额外处理这些步骤。